Following this tutorial, you will learn how to draw different shapes, apply gradient, blend different shapes in the background, and more – all to create an abstract glowing background. So, let’s start!
Final Image Preview

Start working by creating a new file (File>New) of 1920×1200px/72 dpi. Choose the Paint Bucket Tool (G)to fill the new background layer with black color.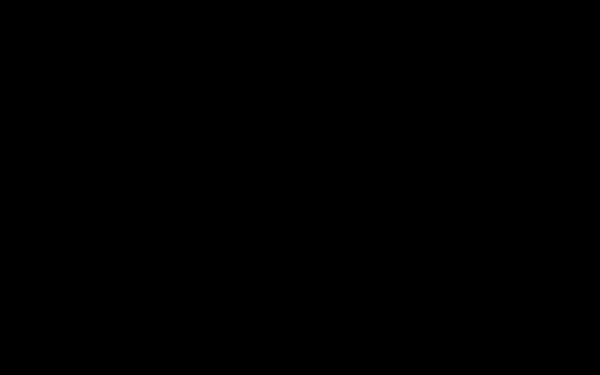
Create a new layer, applying here some brushstrokes on the background using Brush Tool (B). The brush color is #0E77FF and the Opacity - 15%.
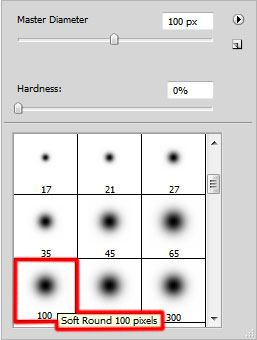
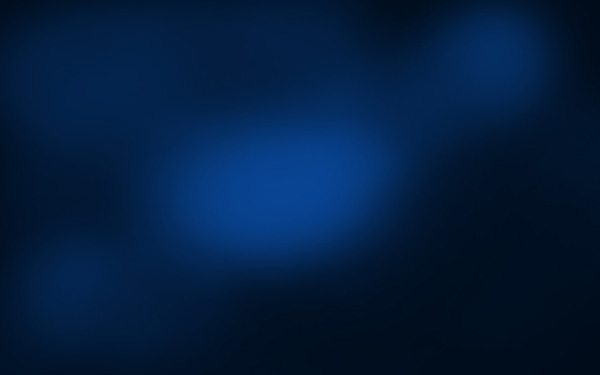
Next we’ll begin representing the shapes. Start with the first one, draw with Pen Tool (P) the path and using theConvert Point Tool you can adjust path segments as shown. The color is #094A9F
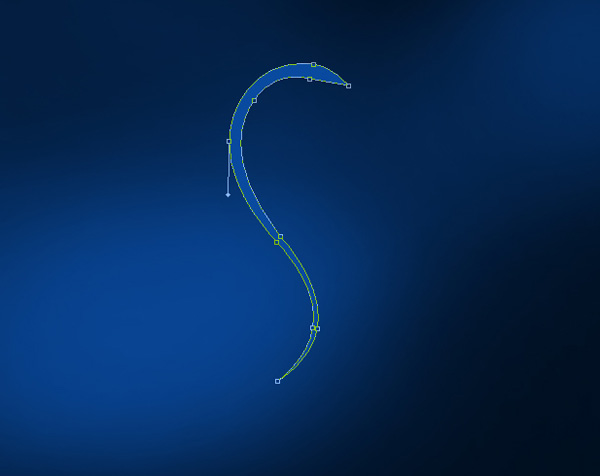
Go to Layer Style and add Gradient Overlay by clicking on this layer in Layers panel:
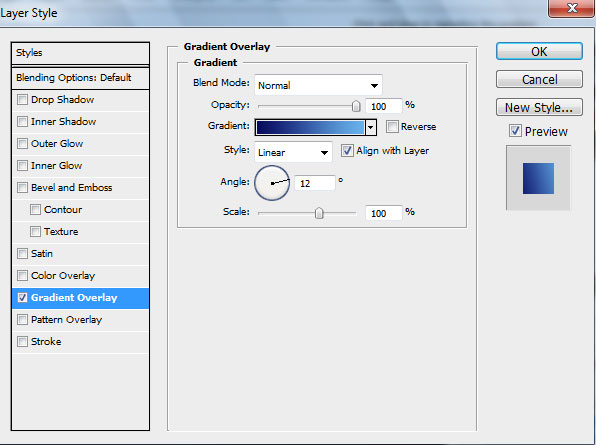
Gradient Editor settings:
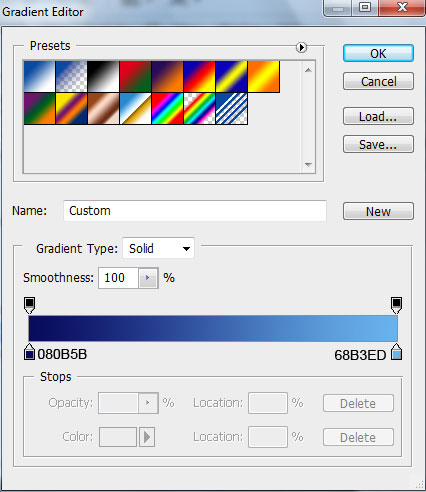
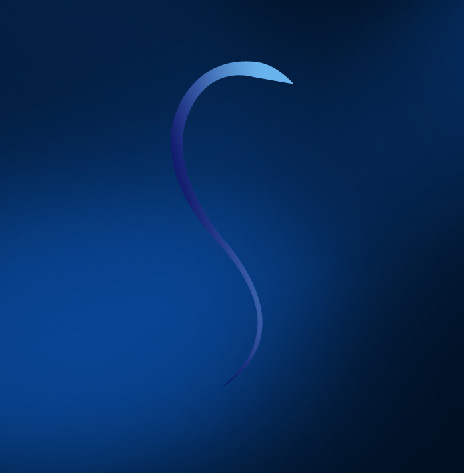
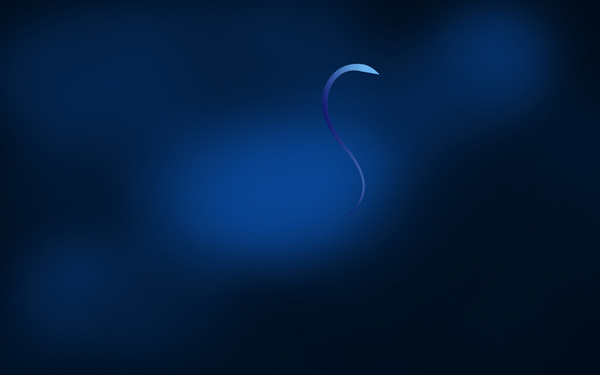
Next we’ll represent another shape, using the same Pen Tool (P) and the Convert Point Tool.
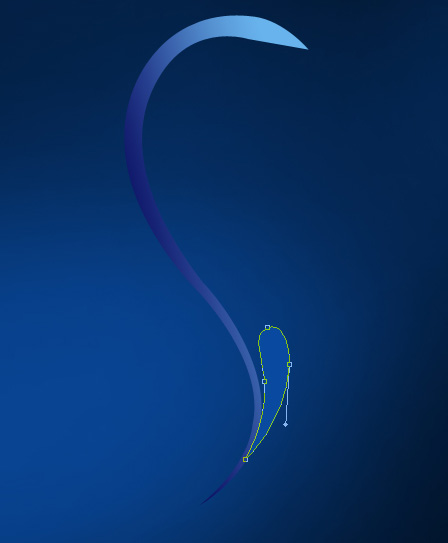
Add Layer Style > Gadient Overlay:
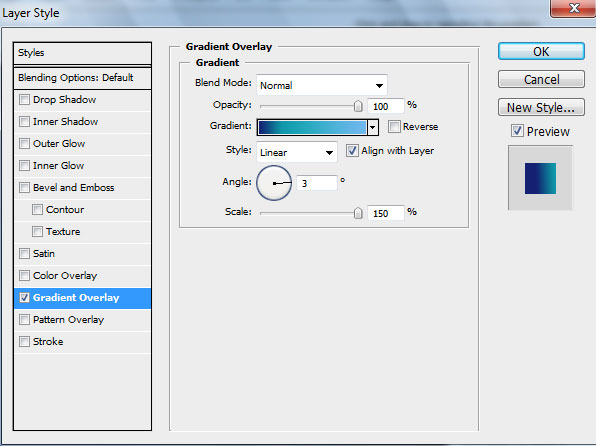
Gradient Editor settings:
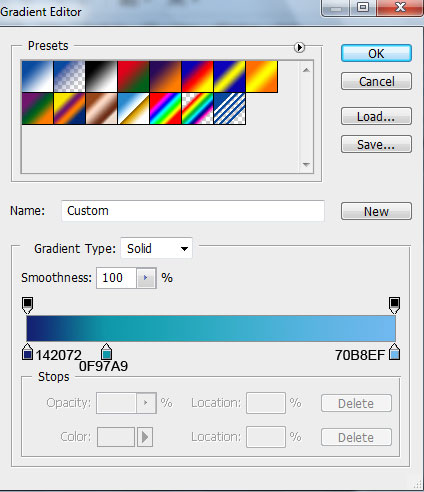
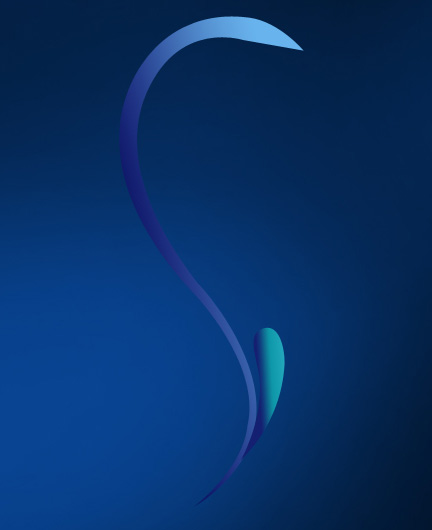
Using the same tools, continue drawing the shapes:
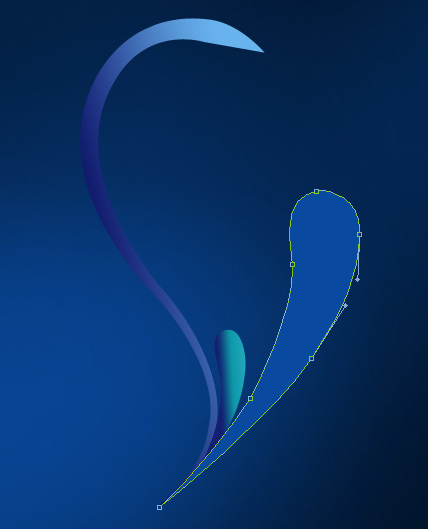
Add Layer Style >Gradient Overlay
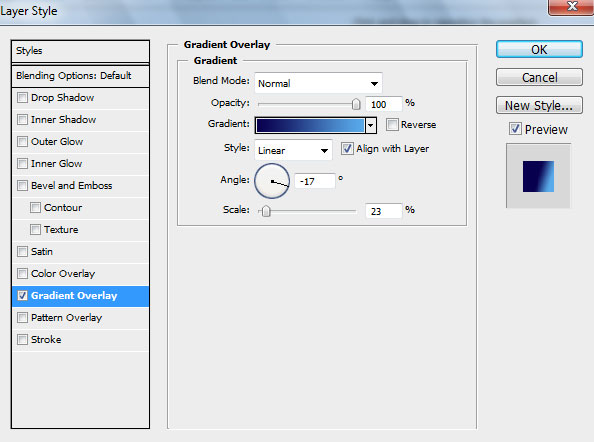
Gradient Editor settings:
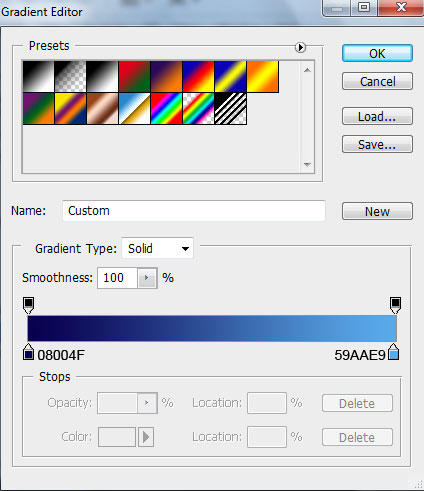
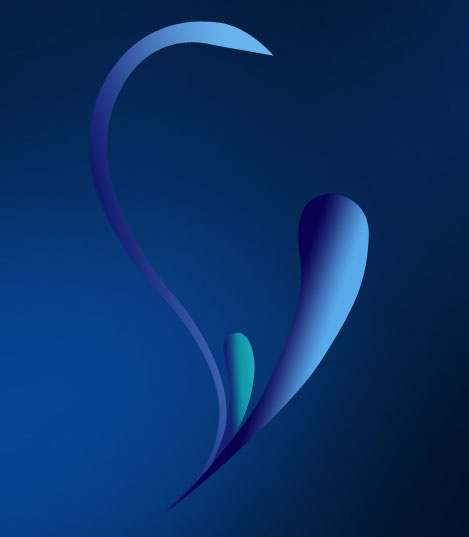
Using the Ellipse Tool (U) make a small circle on the shape’s end:
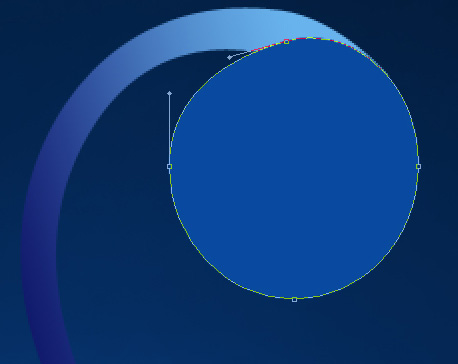
Go to Layer Style and add Gradient Overlay by clicking on this layer in Layers panel:
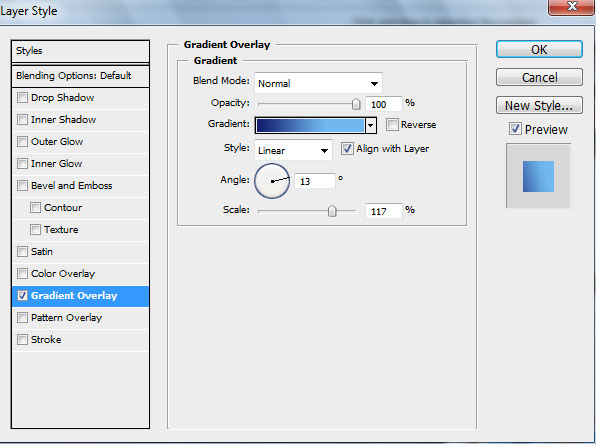
Gradient Editor settings:
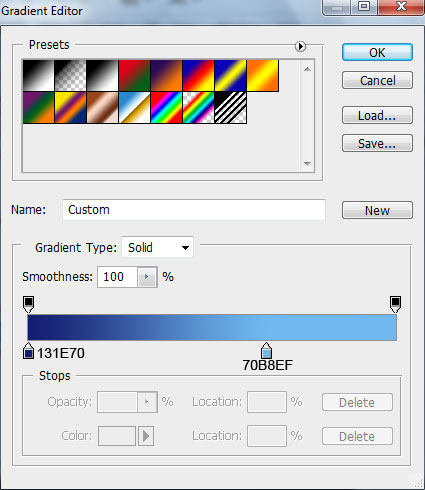
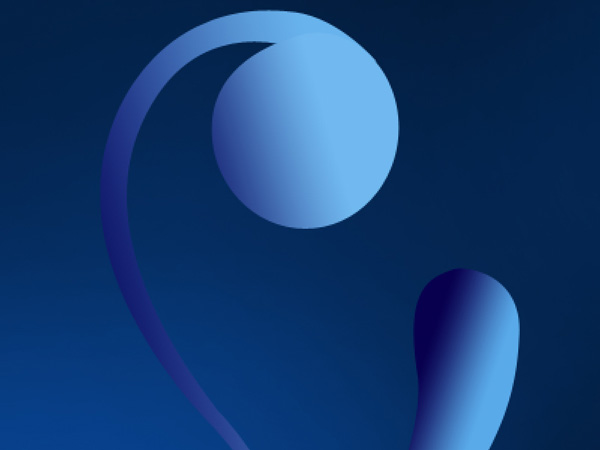
Next we’ll make a highlight on the circle’s edge, using the Pen Tool (P) and the Convert Point Tool.
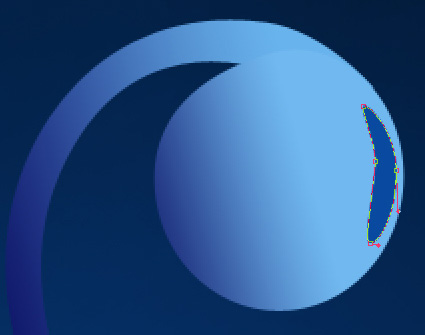
Add Layer Style > Gradient Overlay
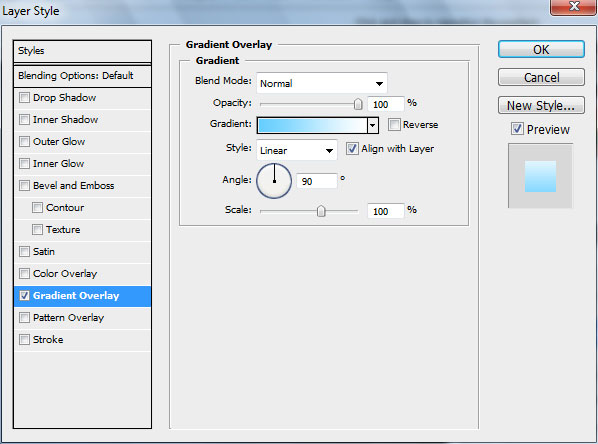 Gradient Editor settings:
Gradient Editor settings: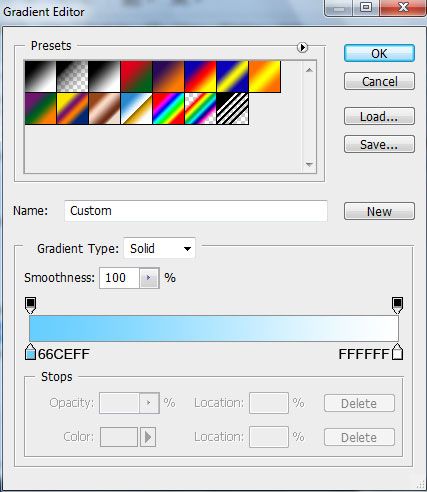

Take the Pen Tool (P) and the Convert Point Tool to represent one more shape:
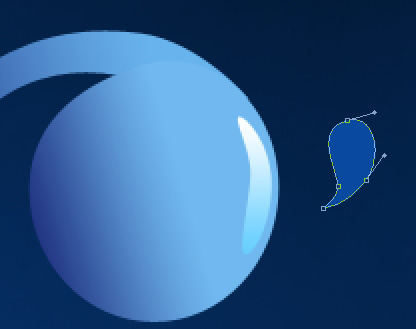
Go to Layer Style and add Gradient Overlay by clicking on this layer in Layers panel:
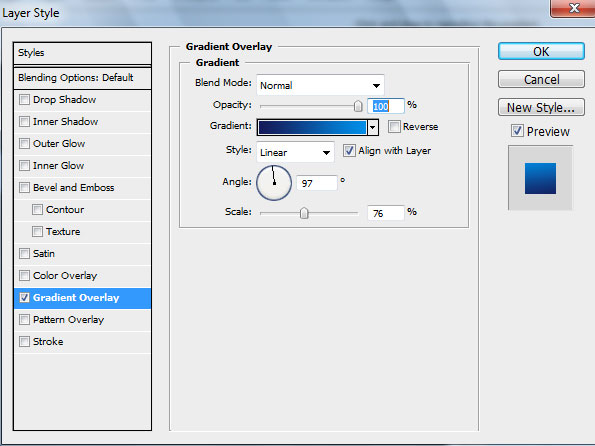
Gradient Editor settings:
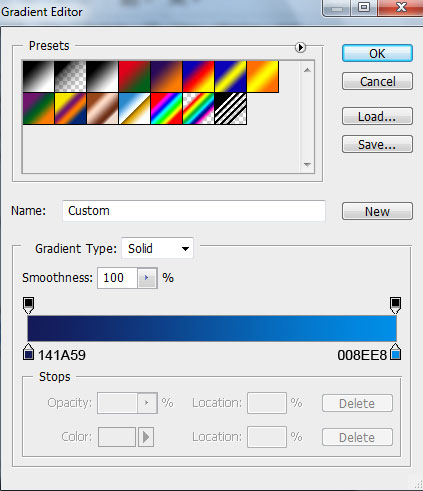

On the top part of the shape we’ll insert a highlight, using the Ellipse Tool (U) and the Convert Point Tool.
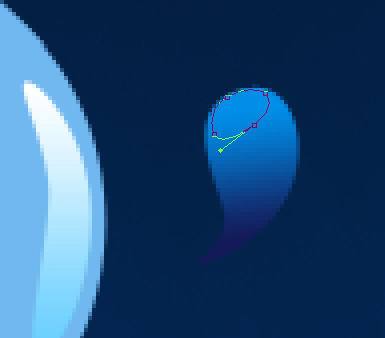
Set Fill to 0% for this layer and go to Layer Style > Gradient Overlay by clicking on this layer in Layers panel:
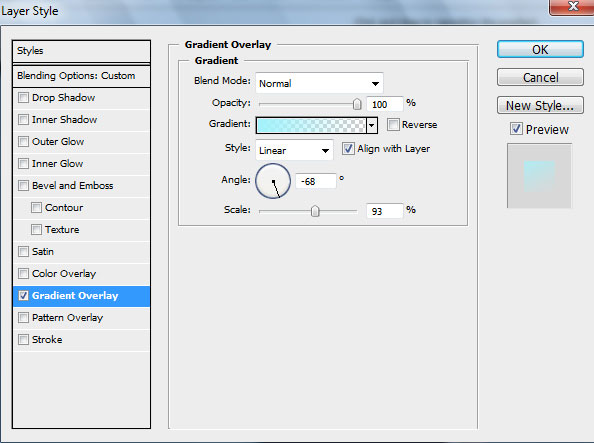
Gradient Editor settings:
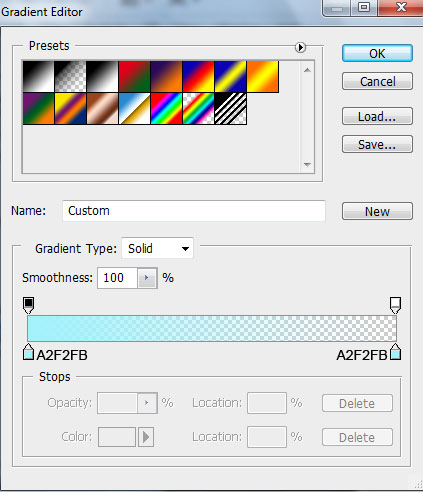

Combine in a group all the layers composing the ornament (hold in this case CTRL button to select the corresponding layers and then drag the selected layers on Create a new group icon on bottom part of theLayers panel).
Merge Down the group by selecting the group in Layers panel and pressing CTRL+E.
Choose after that the Free Transform (Ctrl+T) to make the rasterized layer smaller, to look the way it is demonstrated below:

Set for this layer Blend Mode to Exclusion:

Make a copy of the last made layer and choose the Free Transform option to incline the copy, changing its sizes too. Set for this layer Blend Mode to Overlay

Make a copy of the very first ornament and select Free Transform option to turn over the copy, placing it the same way indicated on the next picture:

Turn around the recently made copy, using the Free Transform option and set for this layer Blend Mode toLinear Dodge

Make one more copy of the ornament’s layer and choose Free Transform option to turn around the copy, enlarging it and placing it the same way from next image. Set for this layer Blend Mode to Hard Light

Make a copy of the last made layer and select again the Free Transform option to make the copy smaller, situating it on the picture the same way demonstrated below:

Make copies of the earlier made layers also and select after that the Free Transform option to change the copies’ sizes and their placement. Represent finally the same ornament composition, demonstrated on the next picture:

Create a new layer and choose for it a brush of the color #41A8DC, to represent a spot on the central part of the ornament.
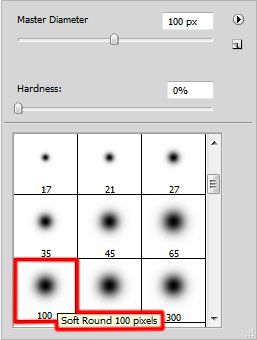

Then apply the Smudge Tool (R) to smudge out the spot on the ornament’s branch, the same way indicated below:

Set Fill to 0% for this layer and change the Blend mode to Linear Dodge.
 Create a new layer and apply here a brush to paint the ornament’s branches. Choose the color #F0A7D3 (Opacity 10%)
Create a new layer and apply here a brush to paint the ornament’s branches. Choose the color #F0A7D3 (Opacity 10%)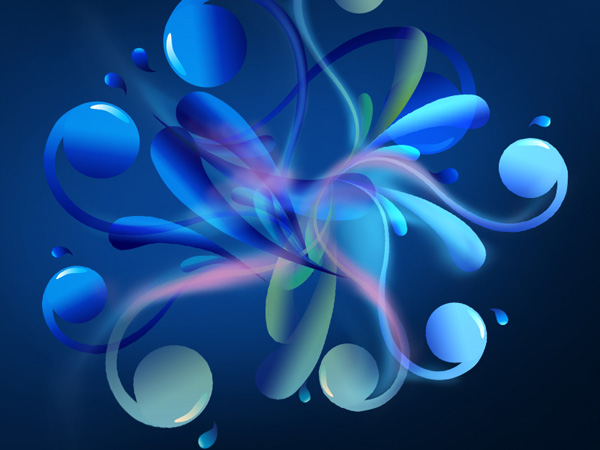
Use the same brush on a new layer (Create new layer) to represent the spots and paint the ornament with the color #A8D196
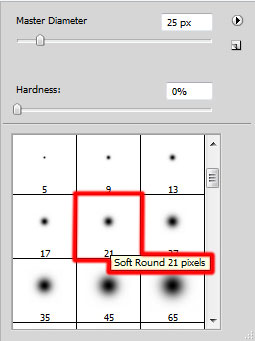
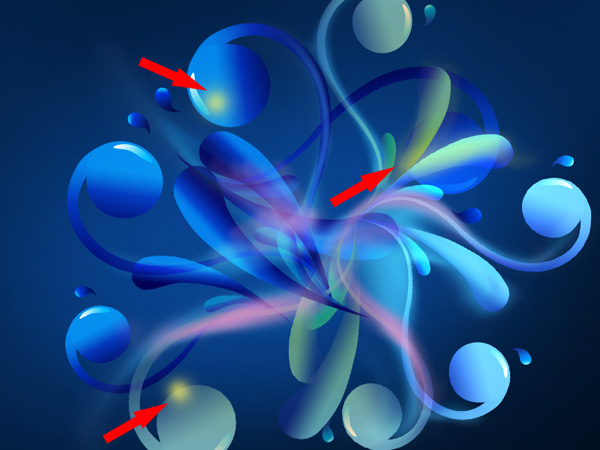
Next we’ll download a set of ready to use brushes for Adobe Photoshop named: fmask,Floral_vector_2_by_madsatsuki.
Create a new layer and apply here a brush out of the set fmask of white color.
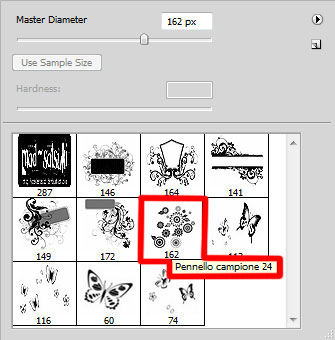
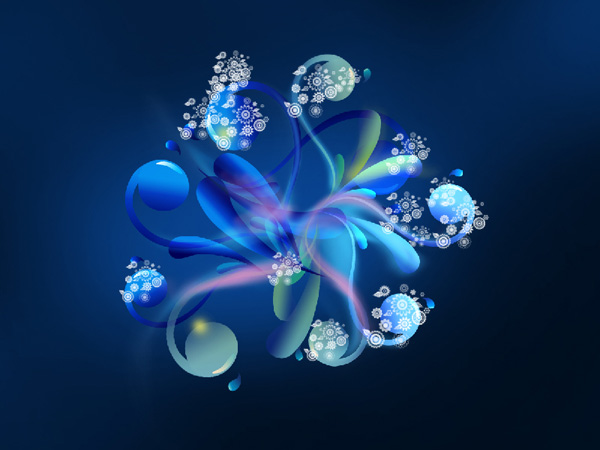
Set the Fill to 65% for this layer and change Blend mode to Overlay.

Create a new layer and use a brush out of the same fmask set to represent several butterflies of white color.
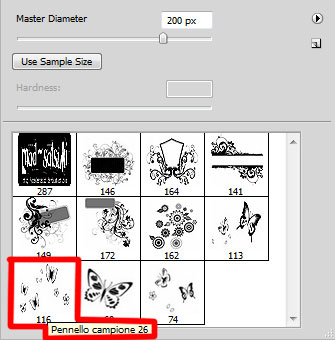

On the next new layer we’ll apply the brushes from Floral_vector_2_by_madsatsuki set of white color.
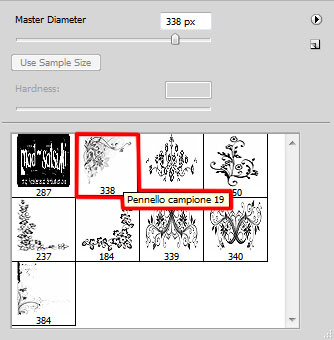

Set for this layer Blend mode to Overlay and go to Layer Style > Inner Glow by clicking on this layer inLayers panel:
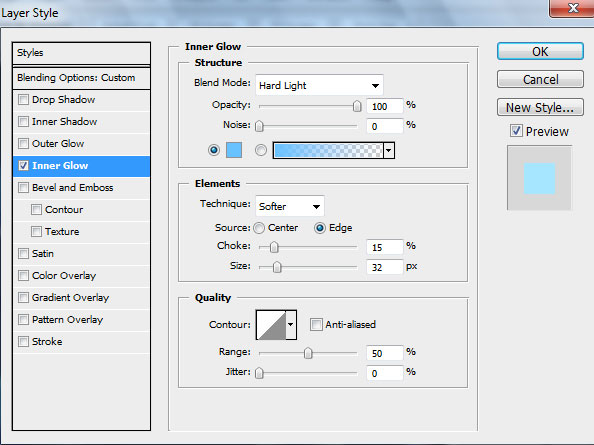

Create another new layer, use here a brush to represent several spots of white color and smudge the spots withSmudge Tool (R). Then apply the brush from the smaller diameter to the bigger one on the ornament’s ends (indicated below) to represent the effect of luminescence of white color (Opacity 10%).
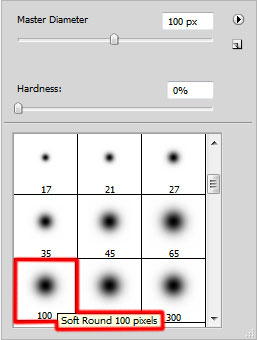
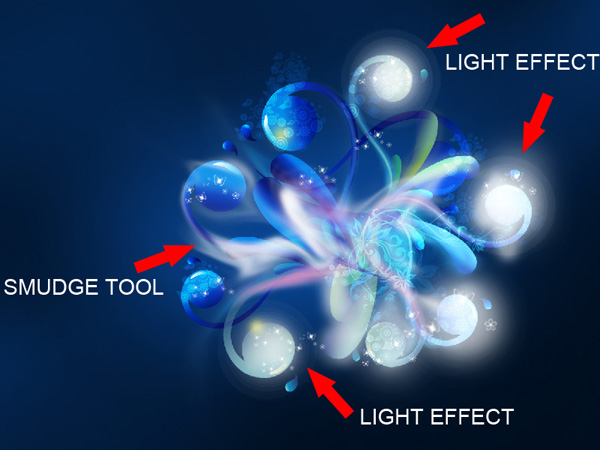

Set the Blend mode to Soft Light for this layer

Make a copy of the layer containing the Floral_vector_2_by_madsatsuki brushes and choose Free Transformoption to turn over the copy, placing it, like on the picture below:

Create a new layer again and select for it a brush of white color to represent many dots of different diameters:
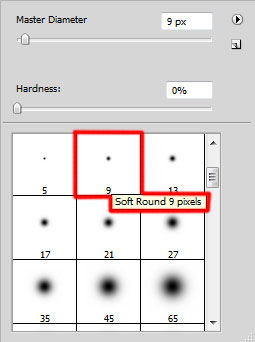

Click on the same layer on the bottom part of the layers’ panel on Add a Mask selection and choose a brush of black color (Opacity 20%) to clean out a little the white dots.
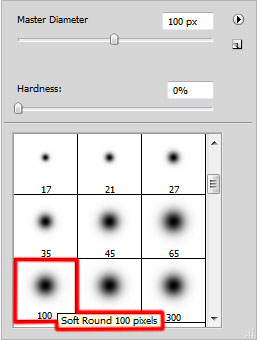

Click on the bottom part of the layers’ panel on Create new fill or adjustment layer>Curves to add some color correction.
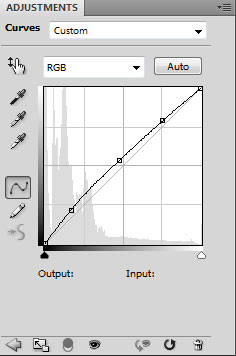

The final result!


1 comments:
Online Learn Photoshop: Abstract Glowing Background Photoshop Cs4 >>>>> Download Now
>>>>> Download Full
Online Learn Photoshop: Abstract Glowing Background Photoshop Cs4 >>>>> Download LINK
>>>>> Download Now
Online Learn Photoshop: Abstract Glowing Background Photoshop Cs4 >>>>> Download Full
>>>>> Download LINK xV
Post a Comment